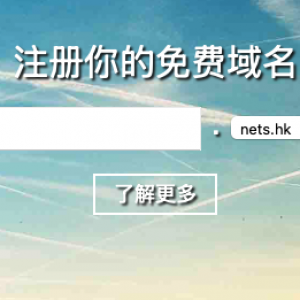iPhone给PC、安卓传照片
2022-03-19 胖猫 【 字体:大 中 小 】
大家都知道iPhon e之间传输可以通过Airdrop传输照片和文件,无需流量和数据线就可以无损传输,安卓之间也可以通过蓝牙和同品牌互传软件进行图片传输。
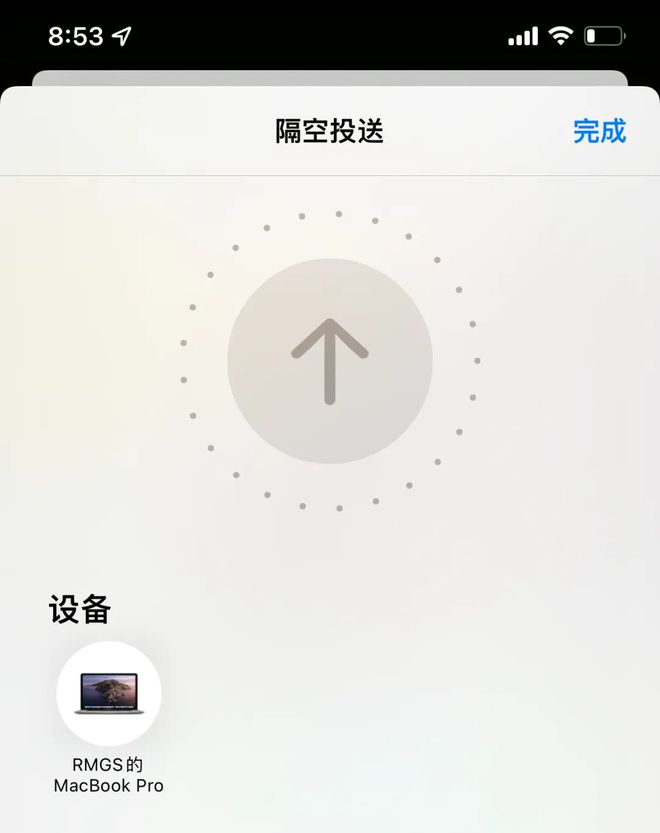
那么iPhone和安卓以及iPhone和Windows之间怎么互传照片更高效呢?小助理 今天来和大家分享两个超实用的小技巧。不用下APP!
话不多说,搬好小凳子跟小助理一起动手操作起来叭~
如何实现iPhone与
安卓之间的照片互传?
同一个Wi-Fi网络传输媒体数据这个方法不需要额外安装应用程序,只需要通过同一网络下的浏览器在线传输即可。
第一步,在iPhone和安卓上都选择连接同一个Wi-Fi网络。
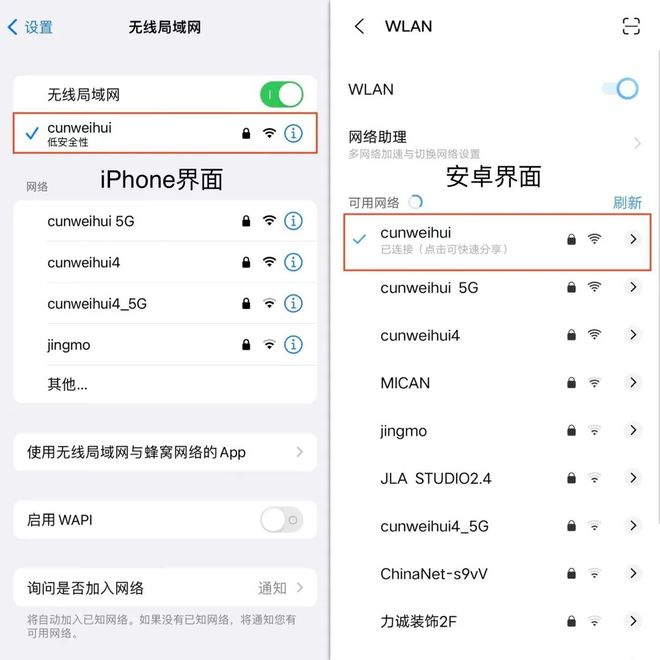
第二步,分别在iPhone手机上打开Safari浏览器,在安卓手机上打开任一浏览器,并访问snapdrop.net页面。
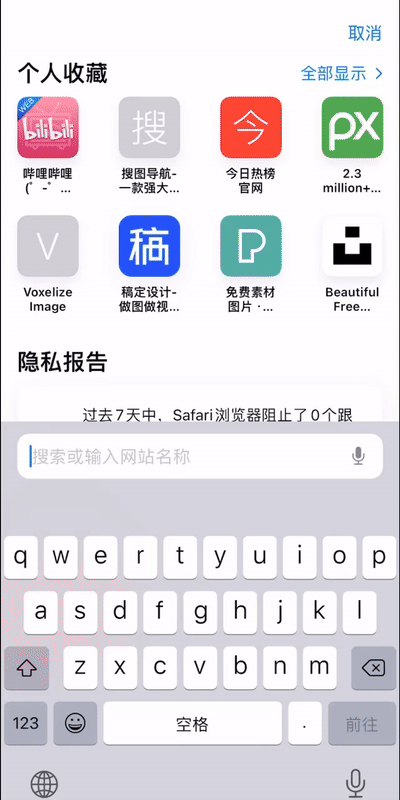
特别提醒:不要在隐私模式下打开网页!
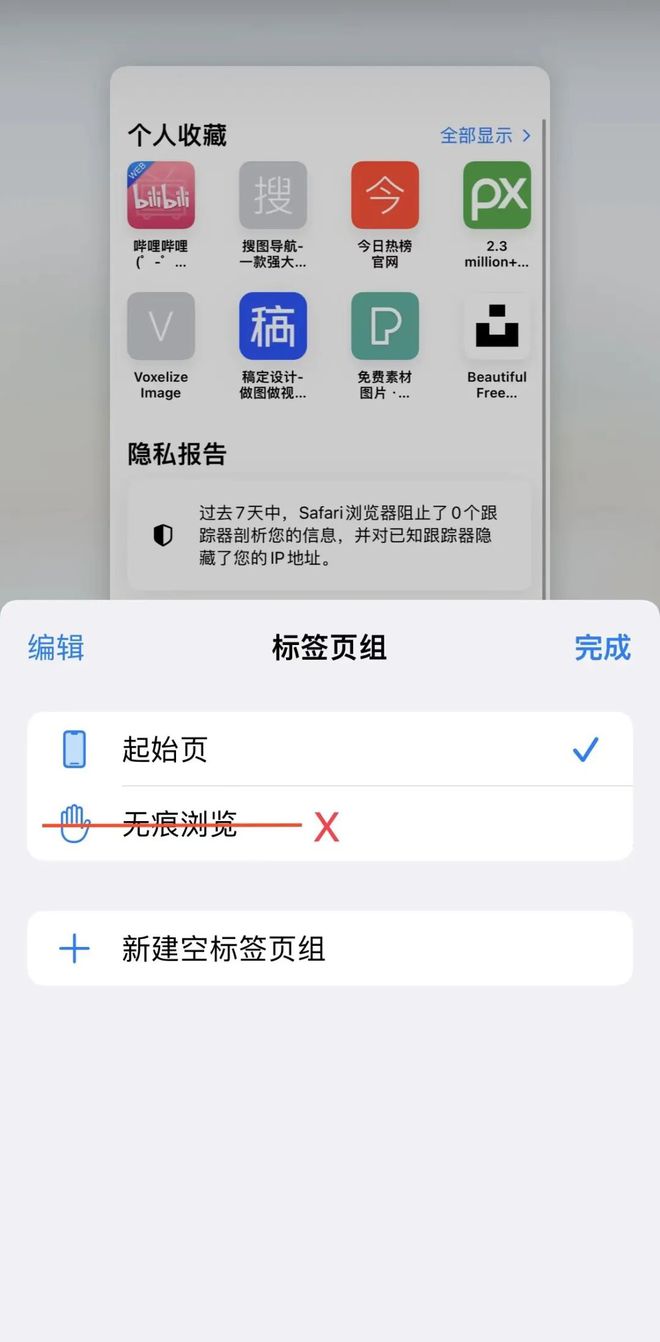
第三步,进入页面后,分别看到中间蓝色的圆形按钮。
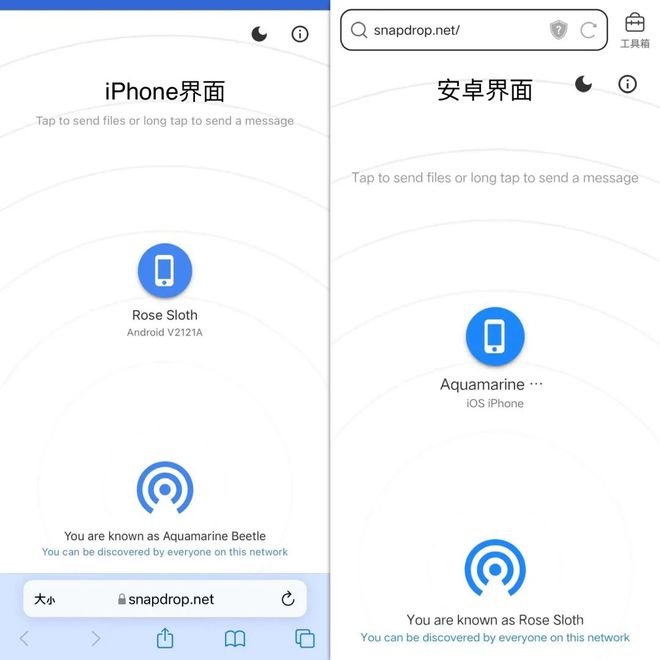
第四步,点击中间的蓝色圆形按钮就可以进行照片传输了。
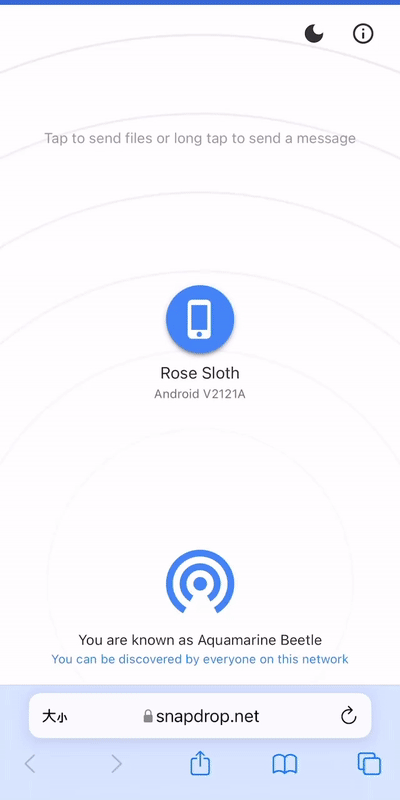
最后,就可以在手机上保存传输的照片了。
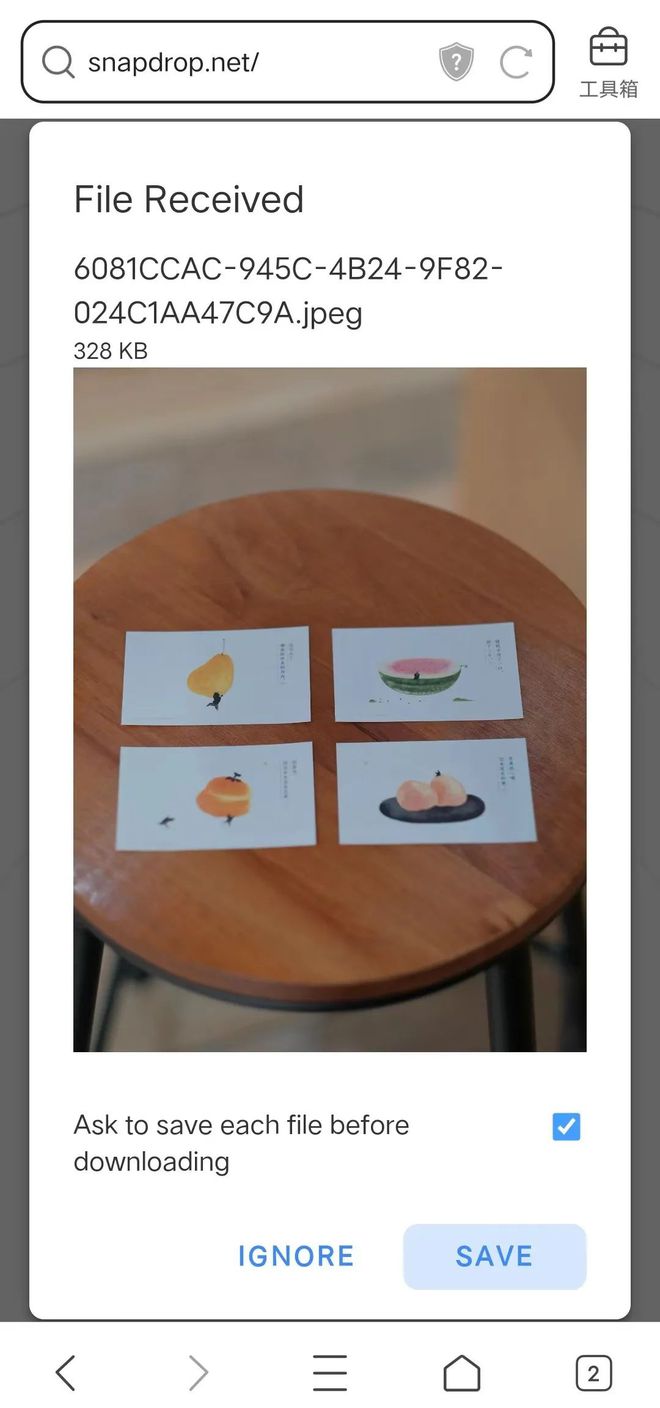
以上这招除了给安卓传也可以给任意电脑传,在电脑浏览器中同样输入该网址就可以 发送照片和文件啦~
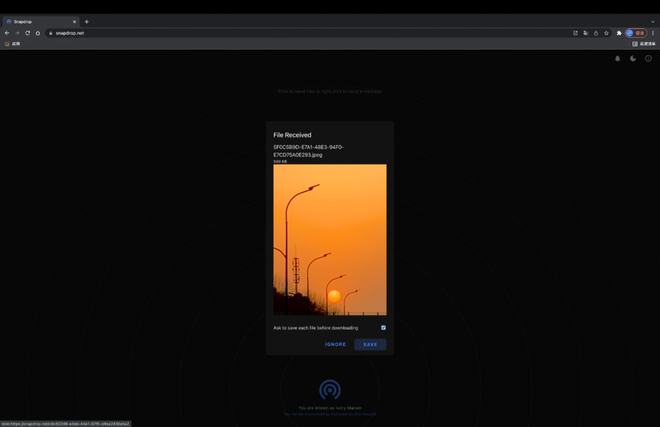
如何实现iPhone与
Windows之间的照片互传?
第一个方法对于传单张照片的时候非常方便,而当有非常多照片的时候就不那么好用了。接下来我们介绍第二种方法:iPhone通过远程连接到Windows服务器,利用共享的文件夹来进行照片中转。
注意:iPhone和Windows必须要连接到同一个局域网内!
Windows设置
第一步,获取Windows电脑的IP地址。
具体操作是先打开“Windows设置-网络和Internet-网络和共享中心-更改适配器设置”。
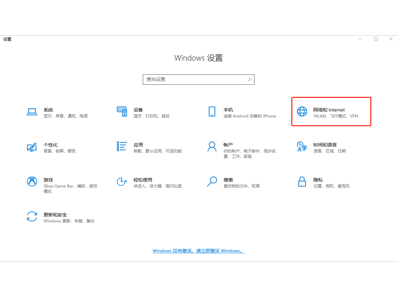
双击此时Windows电脑连接的网络(小助理用的Wi-Fi哦),在弹出来的页面点击“详细信息”,最后弹出的页面就有需要的IP地址的信息了。
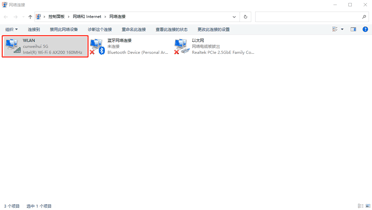
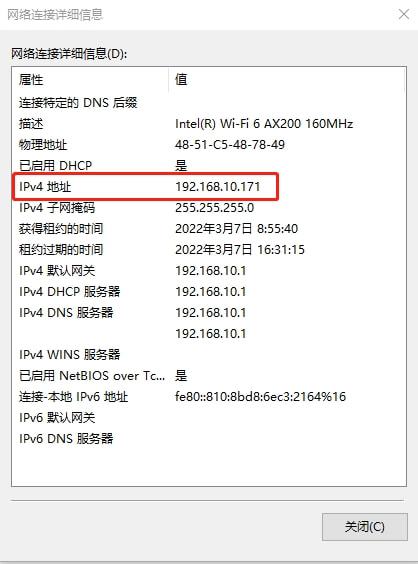
第二步,在电脑任意磁盘新建一个“共享文件”文件夹。
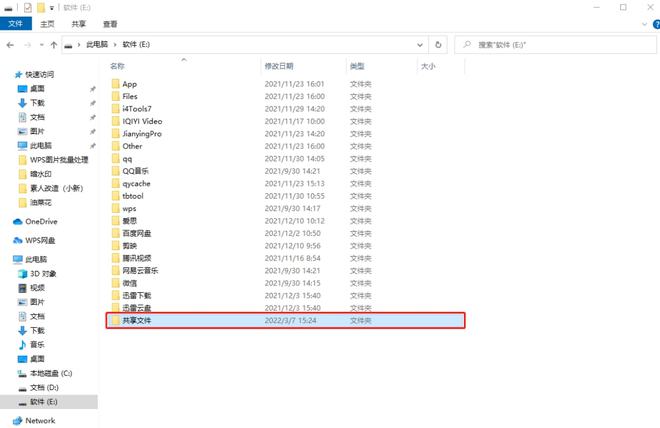
右键点击“属性”,并在弹出的页面点击“共享-高级共享”。
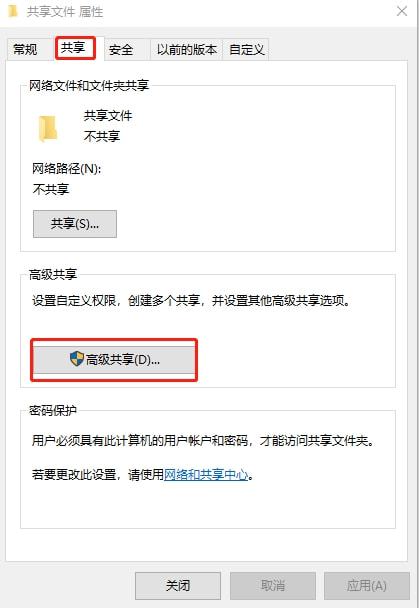
勾选“共享此文件夹”,并把“共享文件”输入“共享名”。
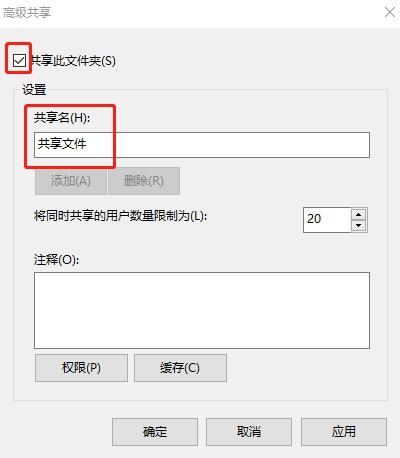
在同一页面,点击“权限”。
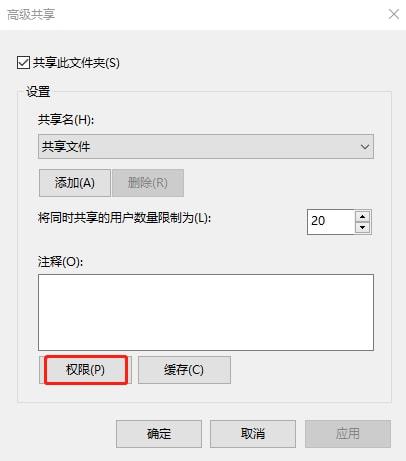
在“权限”页面,选择“Everyone的权限”的“完全控制”权限。点击“确定”,“共享文件”这个文件夹就被共享到局域网中了。
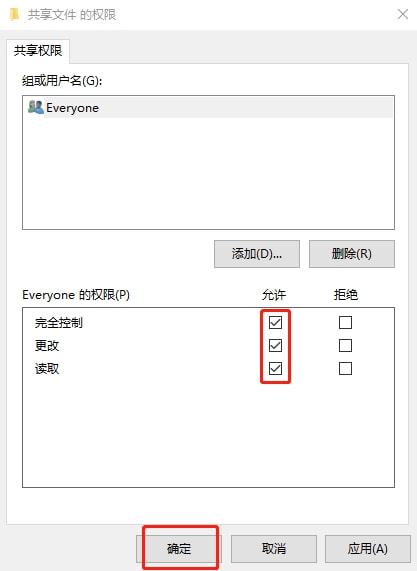
iPhone设置
首先找到iPhone自带的“文件”软件。
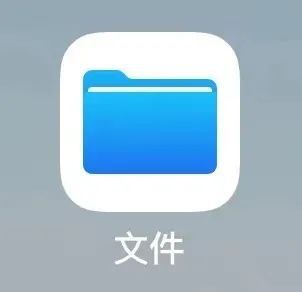
点击右上角三个点,再点击“连接服务器”。
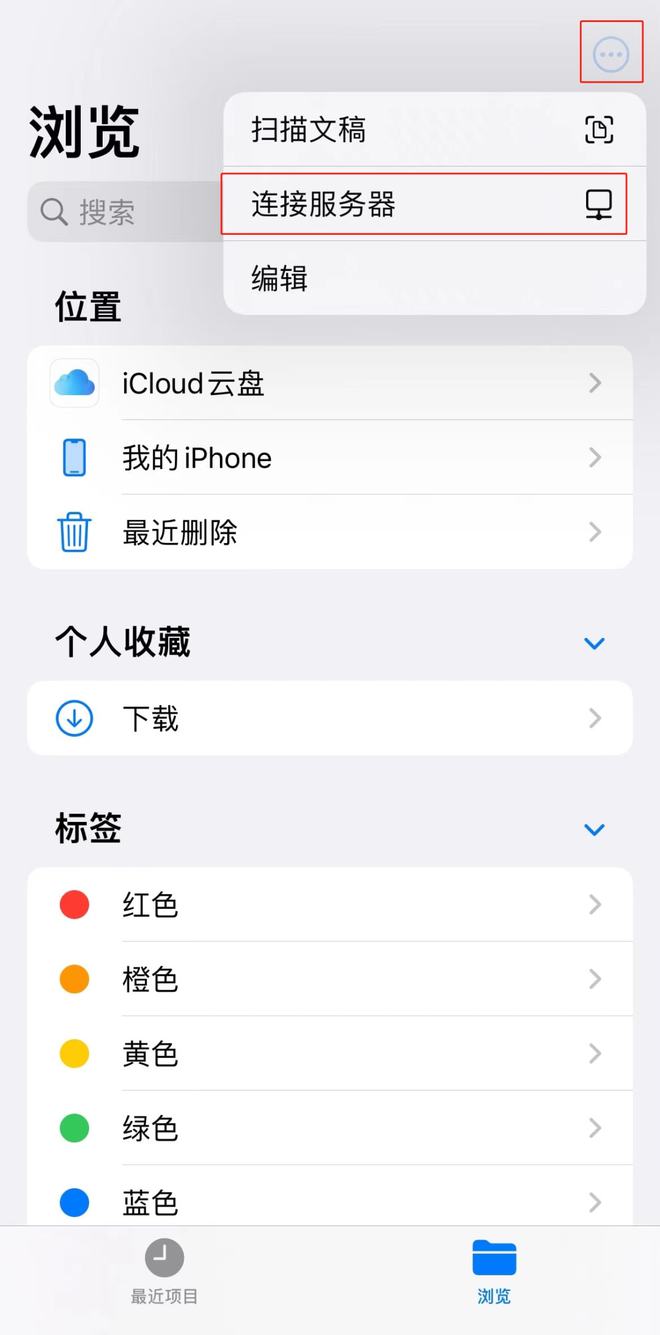
输入之前获取到的IP地址192.168.10.171。
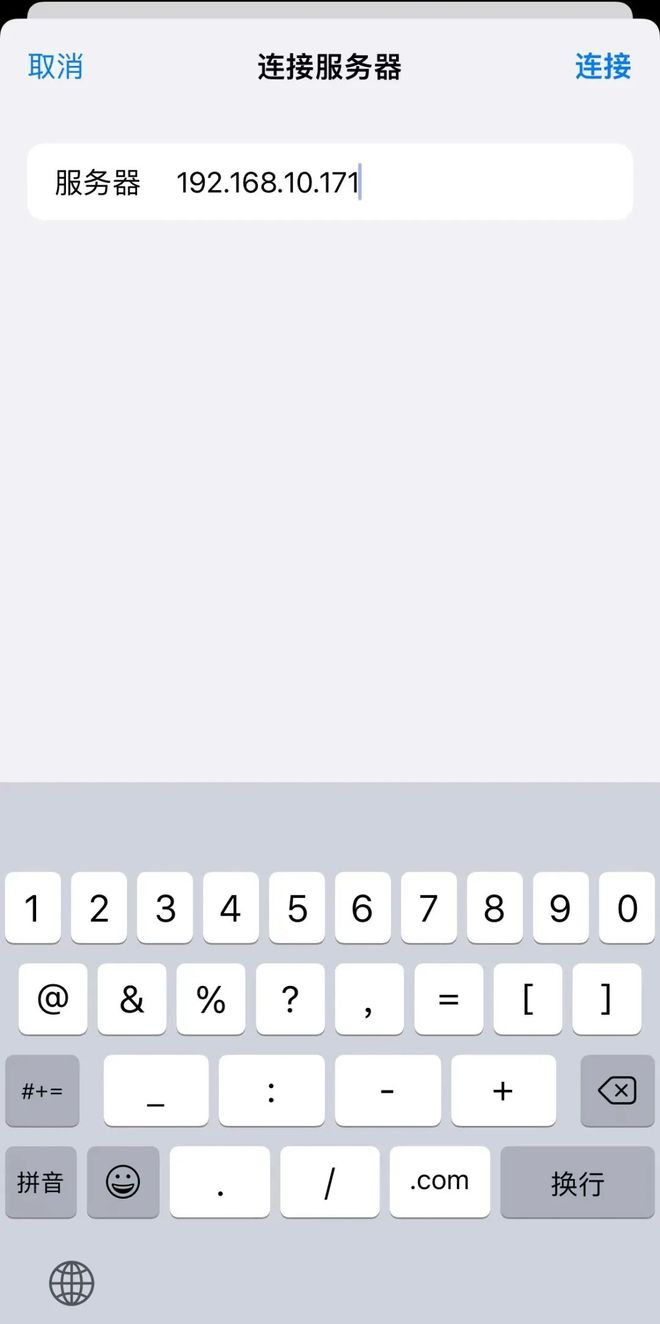
点击连接,选择注册用户,输入登录windows电脑的用户名和密码。
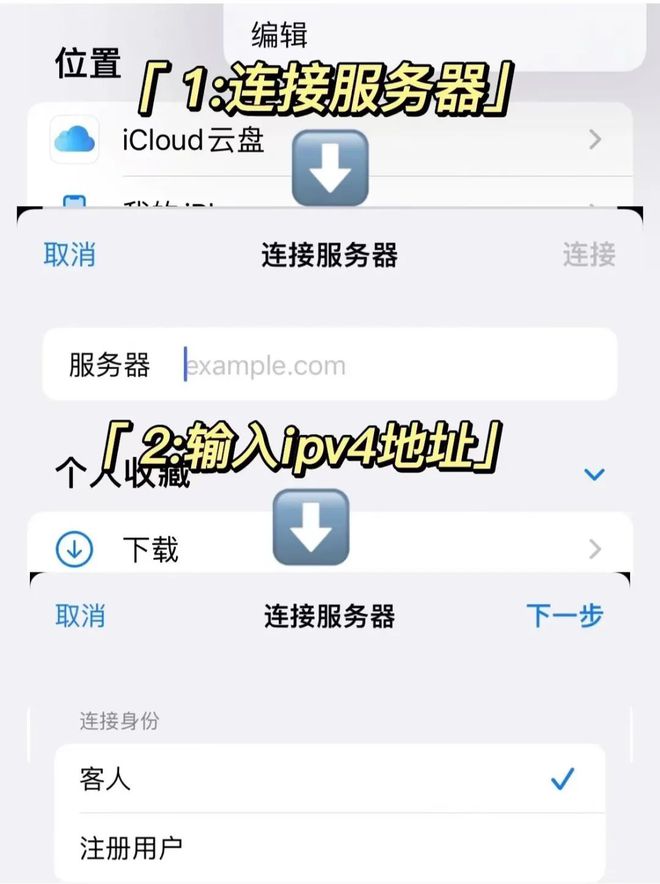
|Photo by 小红书 @阿雪雪在做梦
在iPhone上新建一个快捷指令,打开在共享列表中显示,添加制作归档,最后储存文件。
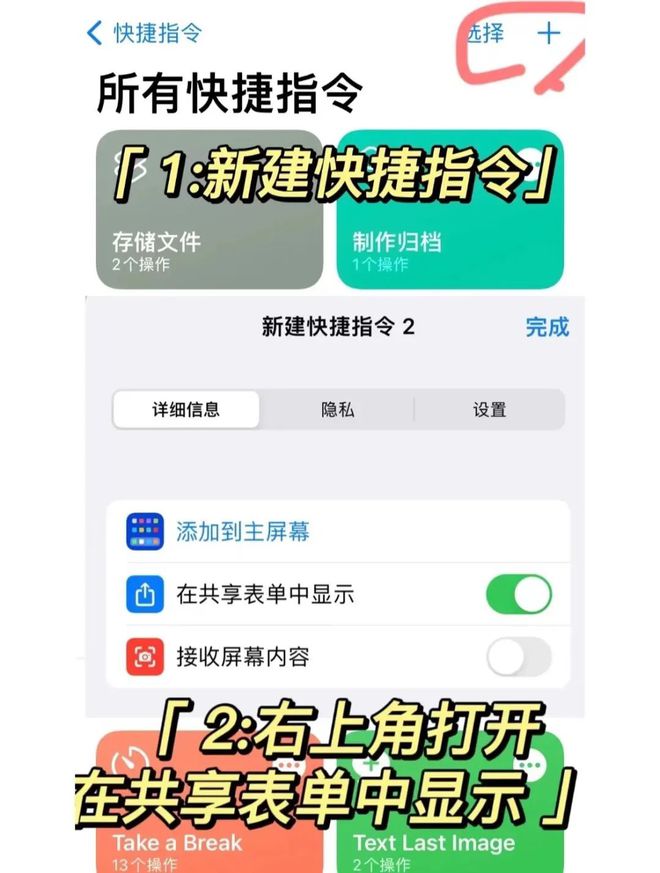
Photo by 小红书 @阿雪雪在做梦
选中导入的照片,上划共享,选择电脑上设置的文件夹就可以了 。
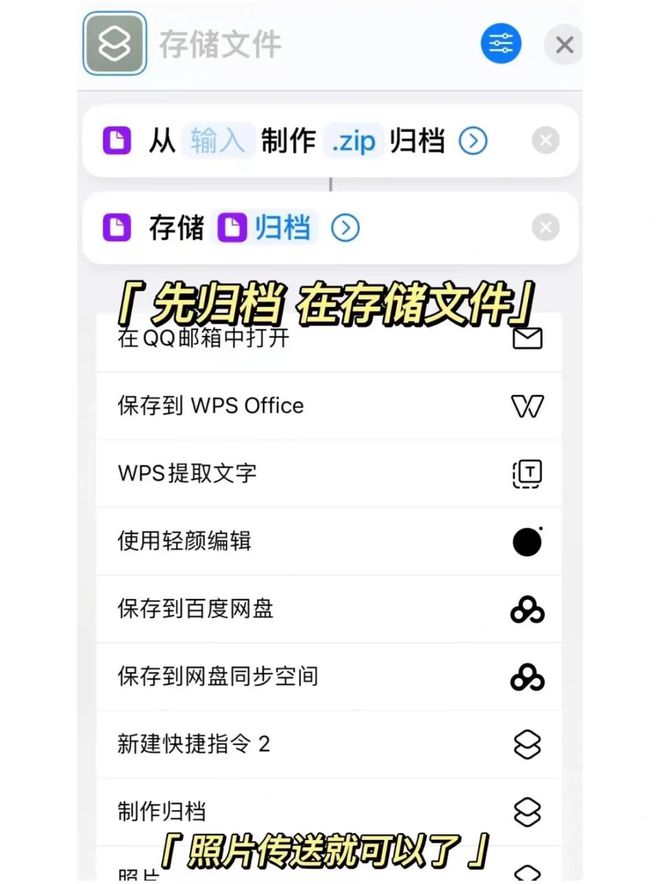

猜你喜欢

【iOS限免】Nature:听起来像世界各地
 1124
1124 
【iOS限免】i笛云听写 PRO - 掌上录音转文字软件
 1022
1022 
【iOS限免】Tuesday - 超可爱的纪念日和小组件助手
 729
729 
【iOS限免】心情日记-心情的日记本
 727
727 
【iOS限免】远程输入法
 1053
1053 
【疾病大全】医学微视
 723
723 
【iOS限免】200 款範本令短片更為吸引 原價 US $49.99《Lono AI》終生版限時免費
 704
704 
【阿里】ipad平板procreat绘画
 1315
1315 
【iOS限免】ACDSee Pro
 978
978 
免费域名.tk,.ml,.ga,.cf,.gq申请注册
 767
767